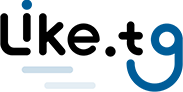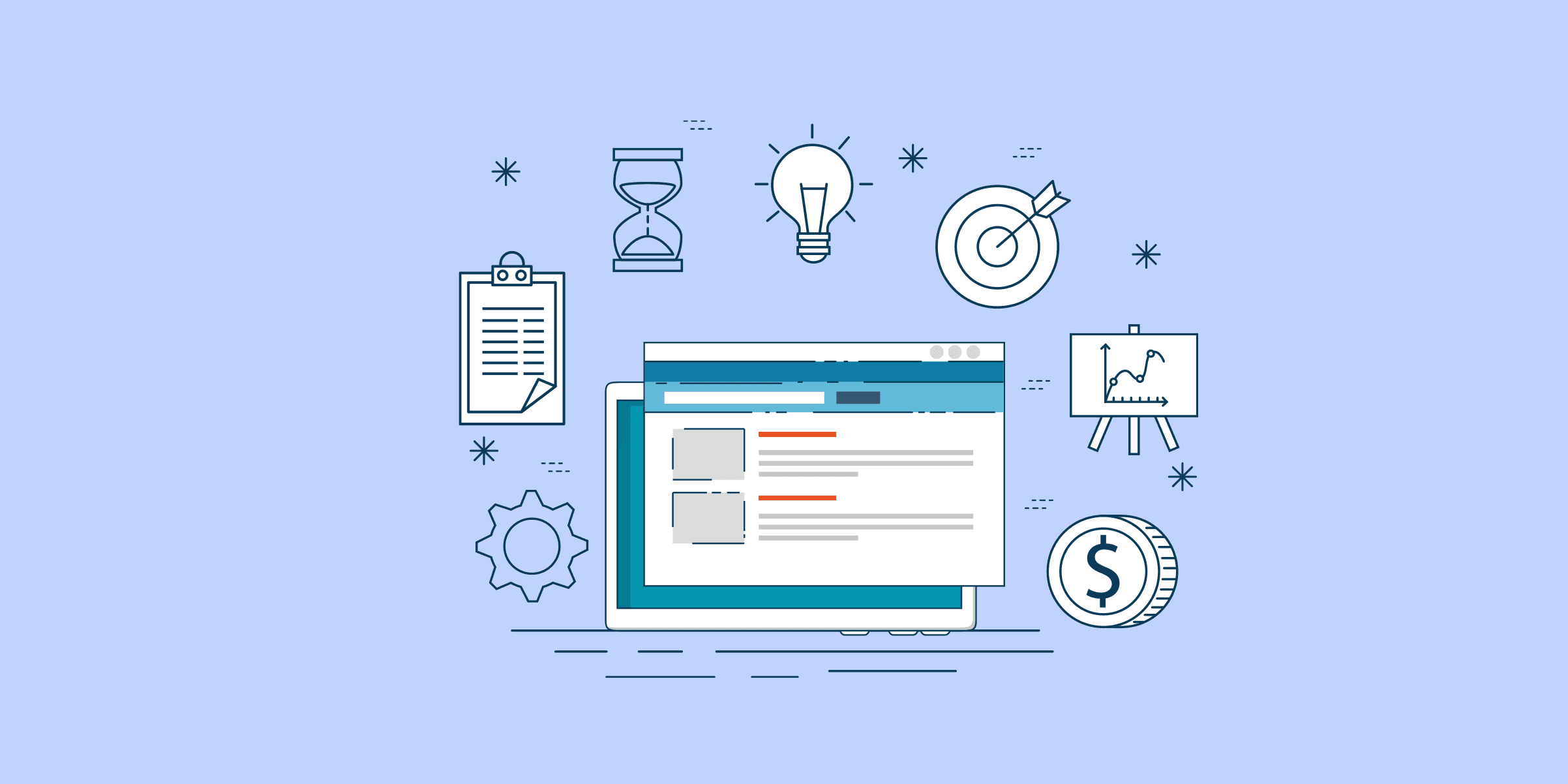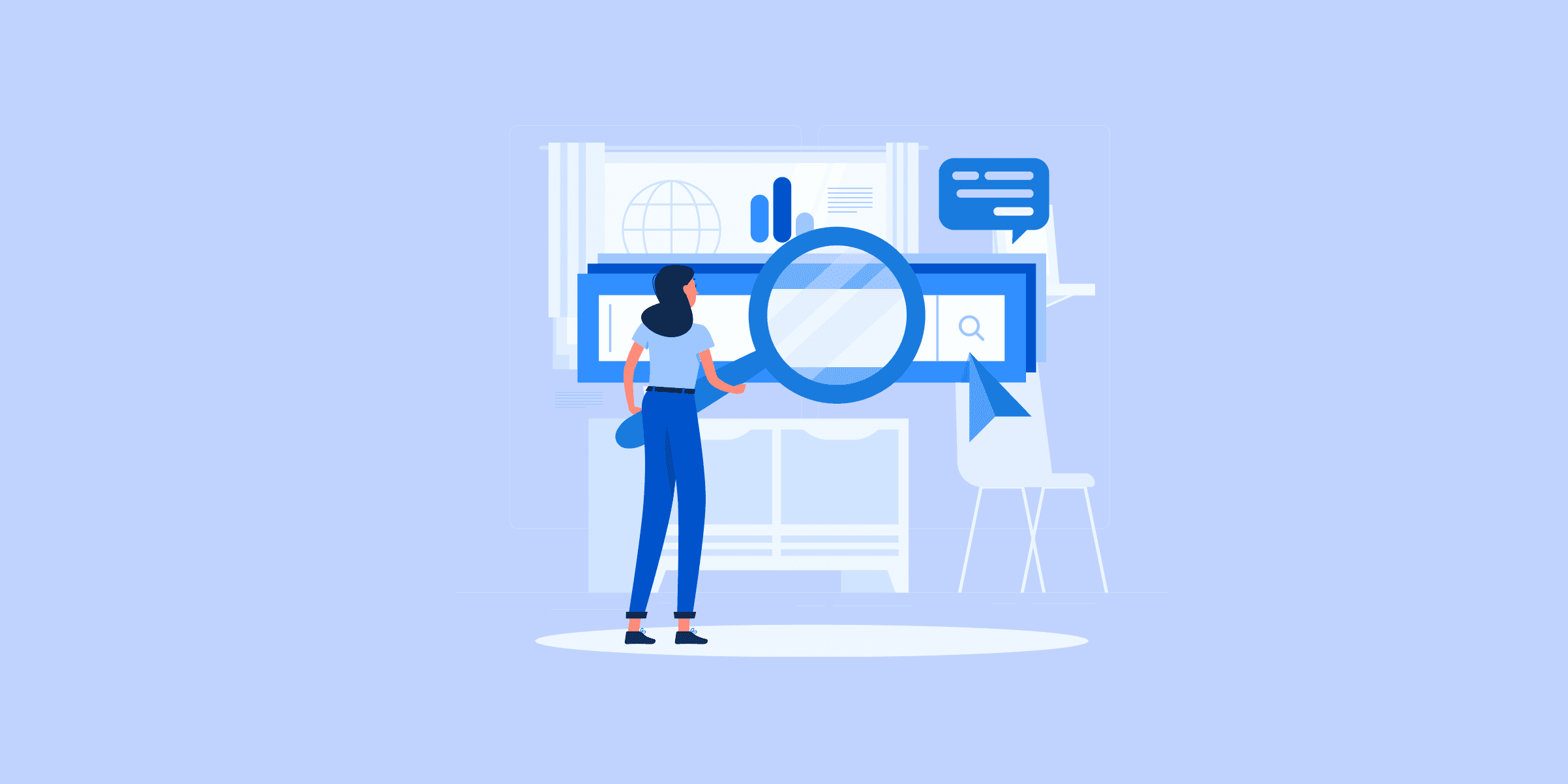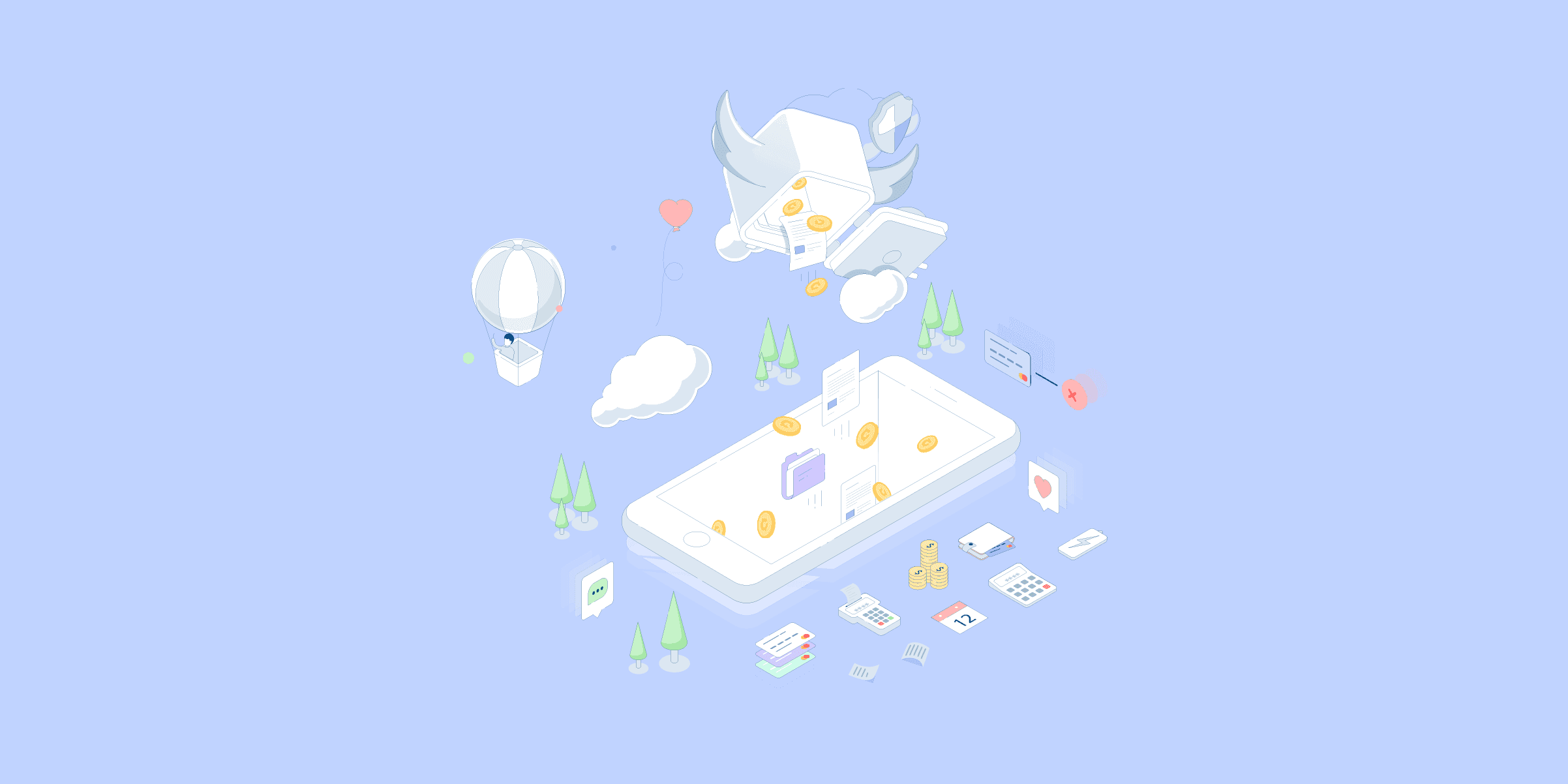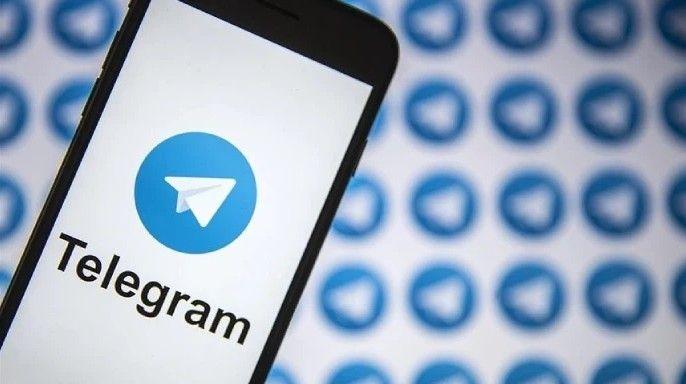Google Sheets to Snowflake: 2 Easy Methods
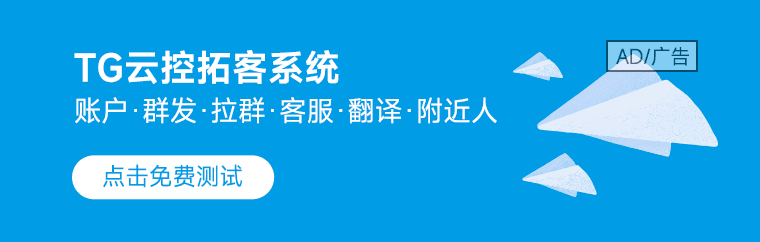
LIKE.TG 成立于2020年,总部位于马来西亚,是首家汇集全球互联网产品,提供一站式软件产品解决方案的综合性品牌。唯一官方网站:www.like.tg
Is your data in Google Sheets becoming too large for on-demand analytics? Are you struggling to combine data from multiple Google Sheets into a single source of truth for reports and analytics? If that’s the case, then your business may be ready for a move to a mature data platform like Snowflake.
This post covers two approaches for migrating your data from Google Sheets to Snowflake. Snowflake Google Sheets integration facilitates data accessibility and collaboration by allowing information to be transferred and analyzed across the two platforms with ease. The following are the methods you can use to connect Google Sheets to Snowflake in a seamless fashion:
Method 1: Using LIKE.TG Data to Connect Google Sheets to Snowflake
LIKE.TG is the only real-time ELT No-code data pipeline platform that cost-effectively automates data pipelines that are flexible to your needs. With integration with 150+ Data Sources (40+ free sources), we help you not only export data from sources & load data to the destinations but also transform & enrich your data, & make it analysis-ready.
Sign up here for a 14-Day Free Trial!LIKE.TG provides an easy-to-use data integration platform that works by building an automated pipeline in just two interactive steps:
- Step 1: Configure Google Sheets as a source, by entering the Pipeline Name and the spreadsheet you wish to replicate.
- Perform the following steps to configure Google Sheets as a Source in your Pipeline:
- Click PIPELINES in the Navigation Bar.
- Click + CREATE in the Pipelines List View.
- In the Select Source Type page, select Google Sheets.
- In the Configure your Google Sheets account page, to select the authentication method for connecting to Google Sheets, do one of the following:
- To connect with a User Account, do one of the following:
- Select a previously configured account and click CONTINUE.
- Click + ADD GOOGLE SHEETS ACCOUNT and perform the following steps to configure an account:
- Select the Google account associated with your Google Sheets data.
- Click Allow to authorize LIKE.TG to access the data.
- To connect with a Service Account, do one of the following:
- Select a previously configured account and click CONTINUE.
- Click the attach icon () to upload the Service Account Key and click CONFIGURE GOOGLE SHEETS ACCOUNT.
Note: LIKE.TG supports only JSON format for the key file.
- In the Configure your Google Sheets Source page, specify the Pipeline Name, Sheets, Custom Header Row.
- Click TEST & CONTINUE.
- Proceed to configuring the data ingestion and setting up the Destination.
- Step 2: Create and Configure your Snowflake Warehouse
LIKE.TG provides you with a ready-to-use script to configure the Snowflake warehouse you intend to use as the Destination.
Follow these steps to run the script:
- Log in to your Snowflake account.
- In the top right corner of the Worksheets tab, click the + icon to create a new worksheet.
- Paste the script in the worksheet. The script creates a new role for LIKE.TG in your Snowflake Destination. Keeping your privacy in mind, the script grants only the bare minimum permissions required by LIKE.TG to load the data in your Destination.
- Replace the sample values provided in lines 2-7 of the script with your own to create your warehouse. These are the credentials that you will be using to connect your warehouse to LIKE.TG . You can specify a new warehouse, role, and or database name to create these now or use pre-existing ones to load data into.
- Press CMD + A (Mac) or CTRL + A (Windows) inside the worksheet area to select the script.
- Press CMD+return (Mac) or CTRL + Enter (Windows) to run the script.
- Once the script runs successfully, you can use the credentials from lines 2-7 of the script to connect your Snowflake warehouse to LIKE.TG .
- Step 3: Complete Google Sheets to Snowflake migration by providing your destination name, account name, region of your account, database username and password, database and schema name, and the Data Warehouse name.
And LIKE.TG automatically takes care of the rest. It’s just that simple. You are now ready to start migrating data from Google Sheets to Snowflake in a hassle-free manner! You can also integrate data from numerous other free data sources like Google Sheets, Zendesk, etc. to the desired destination of your choice such as Snowflake in a jiff.
LIKE.TG is also much faster, thanks to its highly optimized features and architecture. Some of the additional features you can also enjoy with LIKE.TG are:
- Transformations – LIKE.TG provides preload transformations through Python code. It also allows you to run transformation code for each event in the pipelines you set up. You need to edit the event object’s properties received in the transform method as a parameter to carry out the transformation. LIKE.TG also offers drag-and-drop transformations like Date and Control Functions, JSON, and Event Manipulation to name a few. These can be configured and tested before putting them to use.
- Monitoring and Data Management – LIKE.TG automatically manages your data loads and ensures you always have up-to-date and accurate data in Snowflake.
- Automatic Change Data Capture – LIKE.TG performs incremental data loads automatically through a number of in-built Change Data Capture mechanisms. This means, as and when data on Google Sheets changes, they are loaded onto Snowflake in real time.
It just took us 2 weeks to completely transform from spreadsheets to a modern data stack. Thanks to LIKE.TG that helped us make this transition so smooth and quick. Now all the stakeholders of our management, sales, and marketing team can easily build and access their reports in just a few clicks.
– Matthew Larner, Managing Director, ClickSend
Method 2: Using Migration Scripts to Connect Google Sheets to Snowflake
To migrate your data from Google Sheets to Snowflake, you may opt for a custom-built data migration script to get the job done. We will demonstrate this process in the next paragraphs. To proceed, you will need the following requirements.
Step 1: Setting Up Google Sheets API Access for Google Sheets
As a first step, you would need to set up Google Sheets API access for the affected Google Sheets. Start by doing the following:
1. Log in to the Google account that owns the Google Sheets
2. Point your browser to the Google Developer Console (copy and paste the following in your browser: console.developers.google.com)
3. After the console loads create a project by clicking the “Projects” dropdown and then clicking “New Project“
4. Give your project a name and click “Create“
5. After that, click “Enable APIs and Services“
6. Search for “Google Sheets API” in the search bar that appears and select it
7. Click “Enable” to enable the Google Sheets API
8. Click on the “Credentials” option on the left navbar in the view that appears, then click “Create Credentials“, and finally select “Service Account“
9. Provide a name for your service account. You will notice it generates an email format for the Service Account ID. In my example in the screenshot below, it is “[email protected]”. Take note of this value. The token “migrate-268012” is the name of the project I created while “gsheets-migration” is the name of my service account. In your case, these would be your own supplied values.
10. Click “Create” and fill out the remaining optional fields. Then click “Continue“
11. In the view that appears, click “Create Key“, select the “JSON” option and click “Create” to download your key file (credentials). Please store it in a safe place. We will use this later when setting up our migration environment.
12. Finally, click “Done“.
At this point, all that remains for the Google Sheets setup is the sharing of all the Google Sheets you wish to migrate with the email-format Service Account ID mentioned in step 9 above.
Note: You can copy your Service Account ID from the “client-email” field of the credential file you downloaded.
For this demonstration, I will be migrating a sheet called “data-uplink-logs” shown in the screenshot below. I will now share it with my Service Account ID:
Click “Share” on the Google sheet, paste in your Service Account ID, and click “Send“. Repeat this process for all sheets you want to migrate. Ignore any “mail delivery subsystem failure” notifications you receive while sharing the sheets, as your Service Account ID is not designed to operate as a normal email address.
Step 2: Configuring Target Database in Snowflake
We’re now ready to get started on the Snowflake side of the configuration process, which is simpler.
To begin, create a Snowflake account. Creating an account furnishes you with all the credentials you will need to access Snowflake from your migration script.
Specifically:
- After creating your account, you will be redirected to your Cloud Console which will open up in your browser
- During the account creation process, you would have specified your chosen username and password. You would have also selected your preferred AWS region, which will be part of your account.
- Your Snowflake account is of the form <Your Account ID>.<AWS Region> and your Snowflake cloud console URL will be of the form https://<Your Account ID>.<AWS Region>.snowflakecomputing.com/
- Prepare and store a JSON file with these credentials. It will have the following layout:
{ "user": "<Your Username>", "account": "<Your Account ID>.<AWS Region>", "password": "<Your Password>" }
After storing the JSON file, take some time to create your target environment on Snowflake using the intuitive User Interface.
You are initially assigned a Data Warehouse called COMPUTE_WH so you can go ahead and create a Database and tables in it.
After providing a valid name for your database and clicking “Finish“, click the “Grant Privileges” button which will show the form in the screenshot below.
Select the “Modify” privilege and assign it to your schema name (which is “PUBLIC” by default). Click “Grant“. Click “Cancel” if necessary, after that, to return the main view.
The next step is to add a table to your newly created database. You do this by clicking the database name on the left display and then clicking on the “Create Table” button. This will pop up the form below for you to design your table:
After designing your table, click “Finish” and then click on your table name to verify that your table was created as desired:
Finally, open up a Worksheet pane, which will allow you to run queries on your table. Do this by clicking on the “Worksheets” icon, and then clicking on the “+” tab.
You can now select your database from the left pane to start running queries.
We will run queries from this view to verify that our data migration process is correctly writing our data from the Google sheet to this table.
We are now ready to move on to the next step.
Step 3: Preparing a Migration Environment on Linux Server
In this step, we will configure a migration environment on our Linux server.
- SSH into your Linux instance. I am using a remote AWS EC2 instance running Ubuntu, so my SSH command is of the form
ssh -i <keyfile>.pem ubuntu@<server_public_IP>
- Once in your instance, run sudo apt-get update to update the environment
- Next, create a folder for the migration project and enter it
sudo mkdir migration-test; cd migration-test
- It’s now time to clone the migration script we created for this post:
sudo git clone https://github.com/cmdimkpa/Google-Sheets-to-Snowflake-Data-Migration.git
- Enter the project directory and view contents with the command:
cd Google-Sheets-to-Snowflake-Data-Migration; ls
This reveals the following files:
- googlesheets.json: copy your saved Google Sheets API credentials into this file.
- snowflake.json: likewise, copy your saved Snowflake credentials into this file.
- migrate.py: this is the migration script.
Using the Migration Script
Before using the migration script (a Python script), we must ensure the required libraries for both Google Sheets and Snowflake are available in the migration environment. Python itself should already be installed – this is usually the case for Linux servers, but check and ensure it is installed before proceeding.
To install the required packages, run the following commands:
sudo apt-get install -y libssl-dev libffi-dev
pip install --upgrade snowflake-connector-python
pip install gspread oauth2client PyOpenSSLAt this point, we are ready to run the migration script.
The required command is of the form:
sudo python migrate.py <Source Google Sheet Name>
<Comma-separated list of columns in the Google Sheet to Copy>
<Number of rows to copy each run> <Snowflake target Data Warehouse>
<Snowflake target Database> <Snowflake target Table> <Snowflake target table Schema>
<Comma-separated list of Snowflake target table fields> <Snowflake account role>For our example process, the command becomes:
sudo python migrate.py data-uplink-logs A,B,C,D 24
COMPUTE_WH TEST_GSHEETS_MIGRATION GSHEETS_MIGRATION PUBLIC CLIENT_ID,NETWORK_TYPE,BYTES,UNIX_TIMESTAMP SYSADMINTo migrate 24 rows of incremental data (each run) from our test Google Sheet data-uplink-logs to our target Snowflake environment, we simply run the command above. The following is a screenshot of what follows:
The reason we migrate only 24 rows at a time is to beat the rate limit for the free tier of the Google Sheets API. Depending on your plan, you may not have this restriction.
Step 4: Testing the Migration Process
To test that the migration ran successfully, we simply go to our Snowflake Worksheet which we opened earlier, and run the following SQL query:
SELECT * FROM TEST_GSHEETS_MIGRATION.PUBLIC.GSHEETS_MIGRATIONIndeed, the data is there. So the data migration effort was successful.
Step 5: Run CRON Jobs
As a final step, run cron jobs as required to have the migrations occur on a schedule. We cannot cover the creation of cron jobs here, as it is beyond the scope of this post.
This concludes the first approach! I hope you were as excited reading that as I was, writing it. It’s been an interesting journey, now let’s review the drawbacks of this approach.
Limitations of using Migration Scripts to Connect Google Sheets to Snowflake
The migration script approach to connect google sheets to Snowflake works well, but has the following drawbacks:
- This approach would need to pull out a few engineers to set up and test this infrastructure. Once built, you would also need to have a dedicated engineering team that can constantly monitor the infra and provide immediate support if and when something breaks.
- Aside from the setup process which can be intricate depending on experience, this approach creates new requirements such as:
- The need to monitor the logs and ensure the uptime of the migration processes.
- Fine-tuning of the cron jobs to ensure optimal data transmission with respect to the data inflow rates of the different Google sheets, any Google Sheet API rate limits, and the latency requirements of the reporting or analytics processes running on Snowflake or elsewhere.
Method 3: Connect Google Sheets to Snowflake Using Python
In this method, you will use Python to load data from Google Sheets to Snowflake. To do this, you will have to enable public access to your Google Sheets. You can do this by going to File>> Share >> Publish to web.
After publishing to web, you will see a link in the format of
https://docs.google.com/spreadsheets/d/{your_google_sheets_id}/edit#gid=0You would need to install certain libraries in order to read this data, transform it into a dataframe, and write to Snowflake. Snowflake.connector and Pyarrow are the other two, while Pandas is the first.
Installing pandas may be done with pip install pandas. The command pip install snowflake-connector-python may also be used to install Snowflake connector. The command pip install pyarrow may be used to install Pyarrow.
You may use the following code to read the data from your Google Sheets.
import pandas as pd
data=pd.read_csv(f'https://docs.google.com/spreadsheets/d/{your_google_sheets_id}/pub?output=csv')
In the code above, you will replace {your_google_sheets_id} with the id from your spreadsheet. You can preview the data by running the command data.head()
You can also check out the number of columns and records by running data.shape
Setting up Snowflake login credentials
You will need to set up a data warehouse, database, schema, and table on your Snowflake account.
Data loading in Snowflake
You would need to utilize the Snowflake connection that was previously installed in Python in order to import the data into Snowflake.
When you run write_to_snowflake(data), you will ingest all the data into your Snowflake data warehouse.
Disadvantages Of Using ETL Scripts
There are a variety of challenges and drawbacks when integrating data from sources like Google Sheets to Snowflake using ETL (Extract, Transform, Load) procedures, especially for businesses with little funding or experience.
- Price is the primary factor to be considered. Implementation and upkeep of the ETL technique can be expensive. It demands investments in personnel with the necessary skills to efficiently design, develop, and oversee these processes in addition to technology.
- Complexity is an additional problem. ETL processes may be intricate and challenging to configure properly. Companies without the necessary expertise may find it difficult to properly manage data conversions and interfaces.
- ETL processes can have limitations on scalability and flexibility. They might not be able to handle unstructured data well or provide real-time data streams, which makes them inappropriate.
Conclusion
This blog talks about the two different methods you can use to connect Google Sheets Snowflake integration in a seamless fashion: using migration scripts and with the help of a third-party tool, LIKE.TG .
Visit our Website to Explore LIKE.TGExtracting complex data from a diverse set of data sources can be a challenging task and this is where LIKE.TG saves the day! LIKE.TG offers a faster way to move data from Databases or SaaS applications such as MongoDB into your Data Warehouse like Snowflake to be visualized in a BI tool. LIKE.TG is fully automated and hence does not require you to code.
As we have seen, LIKE.TG greatly simplifies the process of migrating data from your Google Sheets to Snowflake or indeed any other source and destination. Sign Up for your 14-day free trial and experience stress-free data migration today! You can also have a look at the unbeatable LIKE.TG Pricing that will help you choose the right plan for your business needs.
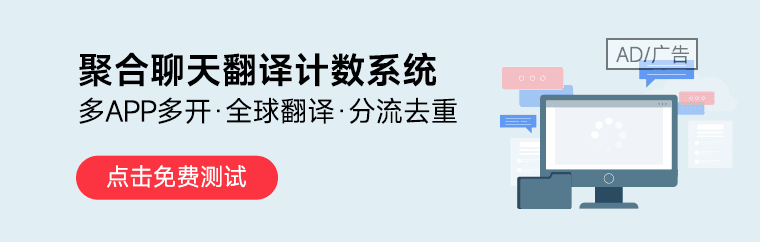
LIKE.TG 专注全球社交流量推广,致力于为全球出海企业提供有关的私域营销获客、国际电商、全球客服、金融支持等最新资讯和实用工具。免费领取【WhatsApp、LINE、Telegram、Twitter、ZALO】等云控系统试用;点击【联系客服】 ,或关注【LIKE.TG出海指南频道】、【LIKE.TG生态链-全球资源互联社区】了解更多最新资讯
本文由LIKE.TG编辑部转载自互联网并编辑,如有侵权影响,请联系官方客服,将为您妥善处理。
This article is republished from public internet and edited by the LIKE.TG editorial department. If there is any infringement, please contact our official customer service for proper handling.