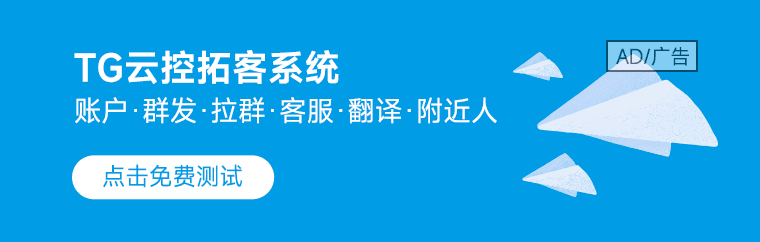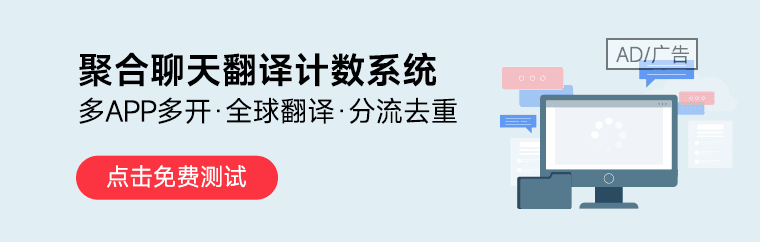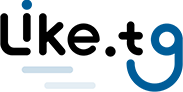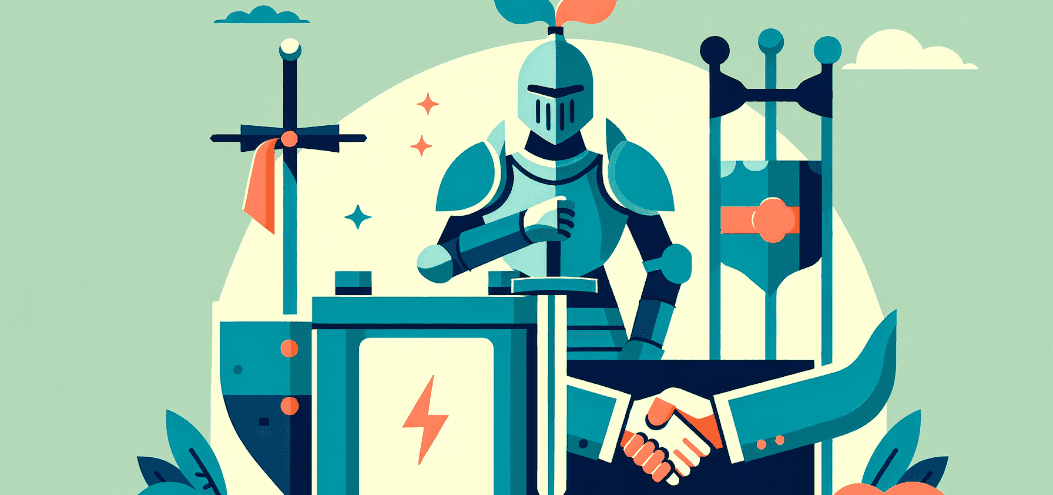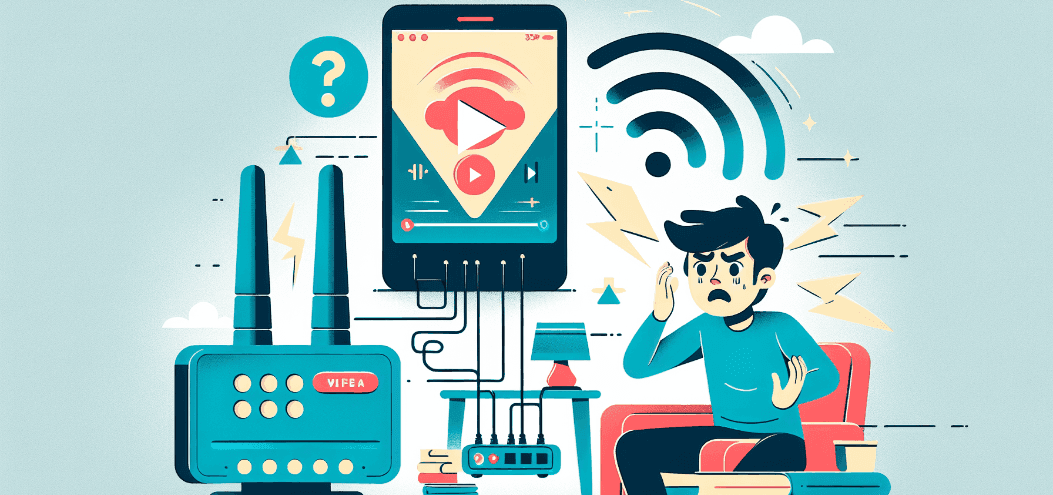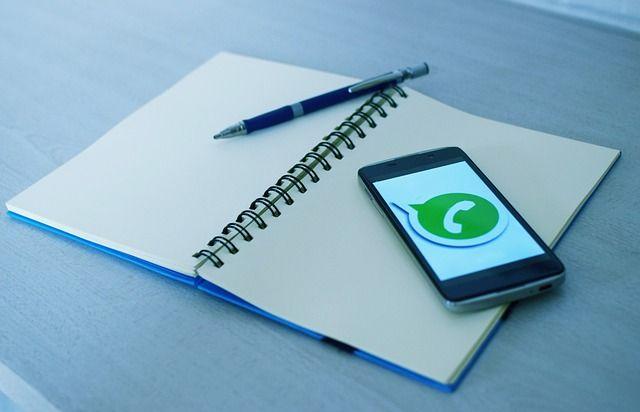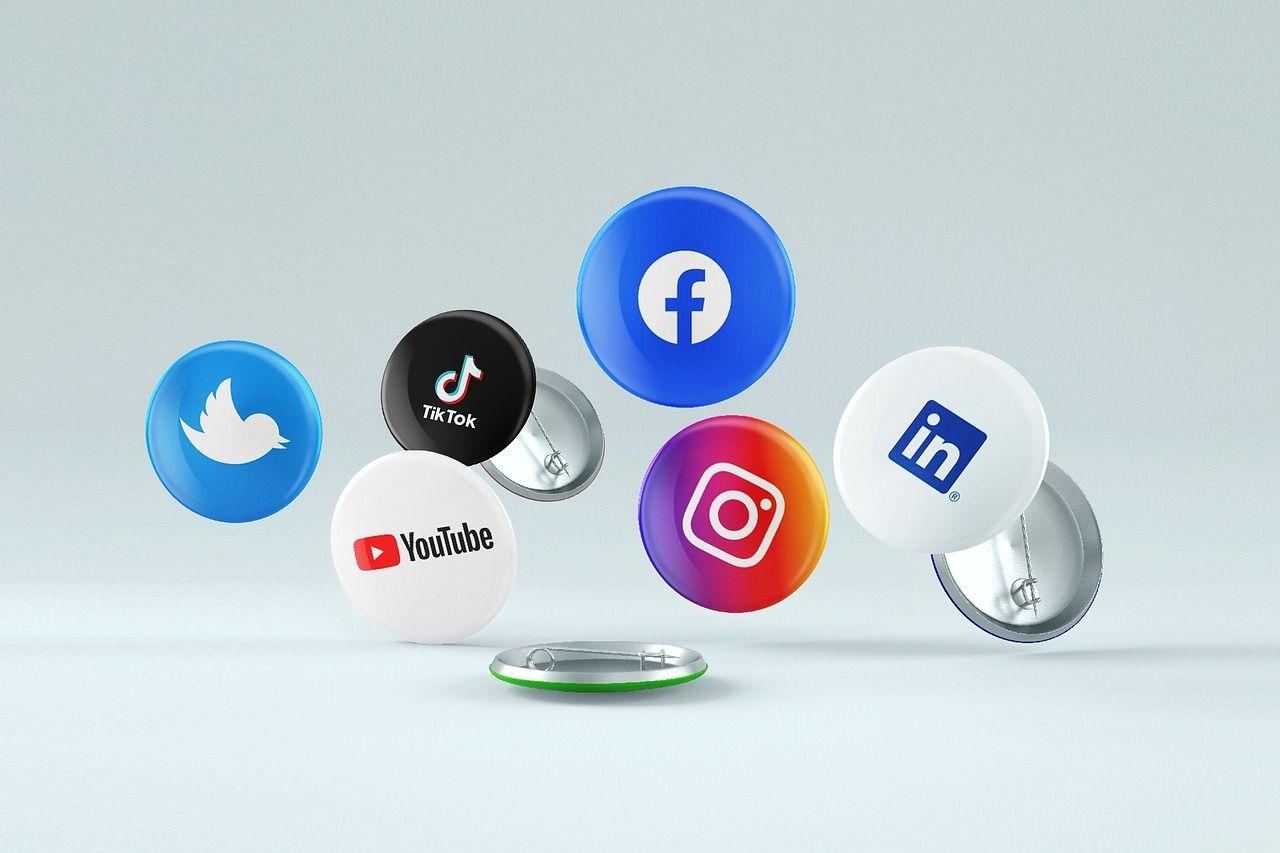These days, social media is all about documentation.
Where you go, what you eat and drink, who you see, and what's most memorable: These are the typical fodder of Instagram Stories — seconds-long glimpses of people's lives, shared on Instagram for only 24 hours.
Download Now: Free Instagram for Business Kit + Templates
Below, we've created a guide for you to learn what Instagram Stories are, how to share them with your followers, and how to make sure those Stories are exactly what your audience wants to see.
We'll cover the following:
- What are Instagram Stories?
- How do Instagram Stories work?
- Instagram Stories vs. Instagram Highlights
- How long are Instagram Stories?
- How to View Instagram Stories
- How to Make an Instagram Story
- How to Use Instagram Stories for Business
- Instagram Stories Tricks and Hacks
Let's get started.
What are Instagram Stories?
An Instagram Story is an in-app features that allows users to share ephemeral content available for 24 hours. With Instagram's current UI, recently posted Stories are denoted by a gradient border around the user's profile picture.
Your Instagram Story is published separately from your in-feed content. Although you might know the basics of sharing them, there are hidden tools within the app that can make the photos and videos you add to your Story more creative and engaging.
You might want to do this if you're scouting freelancers and don't want them to see you first. Some Story viewers allow you to autosave copies of the Stories, while others will offer a paid option so you can automatically save copies of new Stories.
Inflact is one of those apps - Stories are available on the web, you don't need to download an app. You can search for any username, and copies of the Stories posted from that username will pop up.
All you need to do is create an account. Here's what that looks like in Ingramer's Instagram Story viewer:
Additional tools you can use include:
- Instafollowers.co
- Stories IG
- Insta-Stories.online
- StoriesDown
- Dumpor
Ready to start posting? Let's go over how you can create Instagram Stories step-by-step.
How to Make an Instagram Story
- Open up the Instagram app on your phone and tap your profile picture near the upper left-hand corner. Alternatively, swipe right to open up the camera.
- Choose a filter by swiping right and left at the bottom. You'll be able to preview each filter live.
- Capture a photo or video using the camera.
- Alternatively, skip the two previous steps and swipe up on your screen to browse your gallery. Choose an existing photo or video.
- Add stickers, time stamps, or GIFs to the Story.
- Once you've finished editing your photo or video, tap Your Story to share it with all of your followers.
You can make successful Instagram Stories too — but it requires a few more hacks and tips to make them look like the Stories big brands and influencers share.
But first, let's review the basics of how to share an Instagram Story.
1. Open up the Instagram app and tap your profile picture near the upper left-hand corner.
To start posting a Story, open up the Instagram app and click on your profile image in the top left corner. You can also swipe right or click the plus sign near the top right.
If you click the + sign, you'll automatically be prompted to create a post instead of a Story. To get to the Story creator, choose Story at the bottom right.
2. Choose a filter and image capture mode.
Once you start creating your Story, you can choose a filter by swiping right and left on the filter carousel at the bottom of the screen.
Aside from a filter, you can choose a capture mode when taking a photo or filming straight from the app. The options appear on the left-hand side of the screen.
You have a few options to choose from:
Normal
Normal means choosing no option. It means what it says: Tapping once on the camera button will capture a photo, and holding down will record a video.
Instagram Stories can be 15 seconds in length, so if you want to share a video that's longer, film in 15-second stints, or split your longer clip into 15-second installments.
Create
Create mode will take you to a screen where you can create a Story from scratch. On this screen, you can choose stickers, place gifs, and write text.
Boomerang
Boomerang mode films looping GIFs up to three seconds in length.
Layout
Layout mode will take you to a screen with four quadrants, in which you can capture four different photos. You can change the style of the grid.
Multi-Capture
Multi-capture mode allows you to capture photos and videos consecutively without needing to upload them separately to your Story.
Photobooth
Photobooth mode allows you to take four photos that then appear in consecutive order in your Story. There's a flash in between, giving the effect of photos taken in an actual photo booth.
Hands-Free
Use hands-free mode if you want to set up your camera to film a video for you. Make sure you prop it somewhere stable before you start recording. We'll talk more about this feature in a minute.
Level
The level option will overlay a grid over your camera so that you can accurately align objects so that they're straight. You can combine this option with other image capture modes such as multi-capture and photobooth.
3. Capture a photo or video using the camera.
Now that you've chosen your filter and image capture mode, it's time to actually start filming and creating content. Hold down on the button to film a video, and tap once to capture an image.
If you don't like the filter, you can change it. You can also add stickers, text, and drawings.
4. Once you've edited your photo or video, tap "Your Story."
You can also save your edited photo or video to your gallery by tapping the "Download" icon up top.
Knowing how to post to your Instagram Story is one thing, but knowing what to post is a different ... well, story.
For businesses looking to tell their story on Instagram, it's important to know who your ideal followers are and what they'd be interested in seeing on Instagram. Remember, Instagram is a visual platform, but that doesn't mean you can't teach or promote something in the process.
Below, we cover a few ideas for using Instagram Stories to attract followers and build a customer base.
How to Use Instagram Stories for Business
- Post footage of an office event.
- Post breaking news about your industry.
- Demonstrate your product.
- Promote a company event.
- Preview one of your company's blog posts.
- Mention other companies who follow or work with you.
1. Post footage of an office event.
Sometimes, the best thing a business can do on Instagram is be as human as possible. One way to do this is to post a brief video of a company function.
Whether it's an office holiday party or an award banquet, posting footage of it to your Story is easy and in-the-moment entertainment for your followers. This content also shows people you're a relevant and friendly voice in your market.
2. Post breaking news about your industry.
Just as you might on your company blog, you can use your Instagram Story to report on the latest happenings in your industry. With the right design work, you can turn small news breaks — that don't merit an entire article — into a Story on your Instagram account.
This keeps users coming back to you to stay abreast with market trends. You can even ask users what they think, as shown in the Instagram Story by LIKE.TG below. We'll explain how Instagram "stickers" can help you do this in just a minute.
3. Showcase your product.
Your product might not be the simplest or sexiest product in the eyes of the layperson. Well, your Instagram Story is the perfect format for showing potential customers how that product is used. Post a long video, segmented into 15-second clips that show users what your product or service does and how it helps your customers.
If you sell software, for example, you might record a video of your computer screen, using a recording tool like Loom, that shows people how to log in, use the software's dashboard, and navigate to the various functions included in the product.
Just remember to modify your video's dimensions before uploading it to your Instagram Story. Remember, Instagram Stories' image dimensionsare 1920px high and 1080px wide, with an aspect ratio of 9:16.
4. Promote a company event.
Does your organization host a trade conference or attend a big one every year? Use your Instagram Story to promote the event and tell your followers to look for you there. Work with a graphic designer, or do some artwork yourself, to illustrate an event flyer with all the information one would need to find you.
Most of this, you can do directly on Instagram. For example, use the native text options in your Story to add:
- The event's name.
- Where the event is located.
- Dates you'll be attending.
- Your booth number.
- The event's official hashtag.
5. Preview one of your company's blog posts or videos.
Your blog posts and YouTube videos need all the exposure they can get. Even if social media isn't your blog's primary source of traffic, your Instagram Story can help readers discover that post or video for the first time and find it later.
In the screenshot below, Google Pixel used its Instagram Story to preview a video it published about a customer who used the device. When you tap all the way to the end of the Story, Google prompts you to swipe up with your finger, where it then links you to the full video on YouTube.
6. Mention other companies who follow or work with you.
As your Instagram following grows, you'll eventually pick up other business accounts that want to follow you as well. Whether those accounts are your business partners or simply fans of yours, consider giving them shout-outs on your Instagram Story.
This is a passive but effective way to nurture your relationships with the users that matter most to your business's growth. We'll explain how to link to other accounts in an Instagram Story in the tips below.
Now that you know the basics, let's run through tips and hacks for producing high-quality, clickable Instagram Stories.
Instagram Story Tricks and Hacks
1. Use stickers.
Once you've captured a great photo or video, it's time to jazz it up with some fun stickers. You can access these by clicking "Create," then tapping the smiling sticker icon in the upper right-hand corner of your screen once you've captured a photo or video.
Here are some best practices after you choose a sticker.
Change the size of your stickers.
You can pinch the sticker once you've added it to your Story to increase or decrease its size. You can also tap and drag it around the frame to change its position.
Check stickers every day for new and unique ones.
Instagram releases unique Story stickers often — whether it's for a weekday, a holiday, or a season. Check this section every day for new and timely stickers to add to your Story.
Add location, hashtag, poll, and selfie stickers.
Boost engagement on your Instagram Story by opening it up to other people doing the same things you are. Open up the stickers section, and tap any of these buttons to customize your Story:
Link Stickers
Instagram recently released a new feature that allows users to include clickable, external links in their Instagram Stories - a long-awaited tool desired by many users.
Location Stickers
Start typing in your location, and you'll be able to pull in a geographically-specific sticker to show where you are. When people view your Story, they'll be able to tap the location sticker and see other photos and Stories happening around the same place.
Hashtag Stickers
Same concept here: If you add this sticker and type in a hashtag, your Story will appear in searches for that hashtag, and viewers will be able to click it and see who else is using it.
Poll Stickers
You can add a two-option poll to your Instagram Story, and you can even customize the possible answers so they're more unique than "Yes" or "No." Use a poll sticker to gauge if people are really engaging with your content.
Selfie Stickers
Open up the Stickers menu, and tap on the camera icon.
Then, take a selfie — or take a picture of anyone else's face (that will work too). Then, you can use that face to decorate your Instagram Story. Somewhat creepy, but very memorable and funny, too.
You can also find stickers for:
- Donations
- Countdowns
- Music
- Avatars
- Photos
2. Record a hands-free Instagram video.
If you're a frequent video recorder on Instagram, you know you need to hold your thumb against the record button for as long as you're recording. This can make it tedious when attempting dynamic and interesting videos that require more hand mobility.
But did you know you can record these videos hands-free?
The hands-free video feature can be found in the list of image capture options, as shown above. Simply tap the record button once to start the video, and again to stop it after you've got the footage you want.
3. Let viewers share your Stories.
Increase engagement and views of your Instagram Story by letting viewers share them with their friends — as direct messages (DMs).
To do so, navigate to your app's settings, then to Privacy, then tap Story.
Toggle on "Allow Sharing as Message" so viewers can DM your Story to friends to increase your audience reach. Voila!
4. Use the pen.
Use the pen to add embellishment, symbols, or more text to your Story. If you tap the pen icon in the upper right-hand corner of your screen once you've captured a photo or video, you'll open up your options.
From there, you can adjust the thickness of your pen stroke or change the color you're writing with.
I like using the highlighter pen to add emphasis to words — or even to highlight my photo or video.
5. Add a background color.
If you want to share a Story with a background color — like the images I've shared above — you can actually select it from the color palette.
Take a picture (it doesn't have to be a picture of anything in particular), and then tap the pen icon to open up the color palette.
You can choose one of the colors from the three available menus, or if you want a specific shade of one of those colors, you can open up the full color spectrum by pressing and holding one of the colors.
Then, scribble anywhere on the screen, and hold your finger down until you get the background color you want to appear.
If you want to get really creative, you could use the eraser tool (the fourth option) to create new words or shapes from the background, too.
6. Mention another Instagram account in your Story.
Sometimes, it's just not enough to send an Instagram Story to a particular person — you need to give them a shoutout in the photo or video itself. In these cases, Instagram allows you to tag up to 10 specific handles directly in your Story's photo or video.
To mention an Instagram account in your Story, shoot a photo or video and then tap the square "A" icon in the upper righthand corner of the screen.
Enter the account you'd like to tag, starting with the "@" symbol and the account's first letter. Scroll through the suggested accounts that appear below your cursor until you find the account you have in mind, and tap it.
Once you post this Story, the account you've tagged will be notified.
7. Have some fun with your text.
The text on Instagram Stories is pretty basic — jazz it up with these tricks.
Customize your colors.
If you're unsatisfied with the color palette Instagram offers, create your own from one of the colors in the photo or video you've captured.
Open up the text icon, and tap the eyedropper icon in the lower left-hand corner of your screen.
Use the dropper to sample a color from somewhere in the image you've captured, and use it when typing out text or using the pen tool.
Add a drop shadow to your Story's text.
If you want to add some extra drama to your text, add highlighting or shadowing by retyping or rewriting your text in a different color. I recommend choosing black or white to add emphasis to a bright color you've picked. Then, move the text above or underneath the brighter text to add some drama to your words.
Turn your text into a rainbow.
This one's tricky, but you can actually turn your text into a gradient rainbow.
- Tap the text icon, and type out your message to add to your Story. Then, highlight your text.
- This is where it gets tricky: Turn your phone to the side so you can hold one finger down on the right side of your text, and with another finger, tap on a color and hold until the color wheel pops up.
- Then, slowly drag both fingers across both the text and the color wheel from right to left to create rainbow text. Go slowly, letter by letter until you've created a rainbow. (This one took me several tries before I nailed it, and I succeeded using both thumbs to highlight the text and the color wheel.)
Gradually add text to a Story.
Sometimes, you might want to add text or stickers to an image to build on it — perhaps to promote a content offer or event, or to encourage viewers to swipe up to read a link you've shared.
Start editing the photo you want to share, post it, and save it to your camera roll.
Then, swipe up on your screen to add the screenshot to the next installment of your Story — adding new text or stickers on top of the first photo. Keep doing this for as long as you want the Story to last. Just make sure to keep taking screenshots of your latest photo so you can add to it.
8. Dig into your Story analytics
Snapchat users have always been able to see which of their friends have viewed their snapped Stories over the 24-hour period that the Story is visible. Well, Instagram Stories can do the same thing, plus more.
Not only will you see who saw your Story, but also dig into the actions taken by viewers.
Start by navigating to the homepage of Instagram on your phone and click on the circular icon denoting your Story. Then, swipe up from the bottom of your open Story. This will pull up a list of all the accounts that have viewed this content plus actions they've taken.
This can range from stickers they tapped to profile visits, accounts reached, impressions, follows, and more.
9. Center your text and stickers.
When you're moving around text and stickers on your Story, you'll see blue lines appear vertically or horizontally in the frame. These are guiding lines you can use to make sure you're keeping everything centered.
Don't put your text too high or too low on the screen.
That said, make sure you don't add anything to your Story too high or too low in the frame — or it will be cut off when viewers scroll through your Story, when Instagram adds things like your name and how long ago your Story was posted that could block out your carefully-crafted text.
10. Add music to a Story (or mute it).
This one's easy: Turn on music using your phone's native streaming app, and record a video Story. Once you get ready to edit and share, make sure the sound icon isn't muted so your viewers can jam with you.
Alternatively, if you'd rather your video be muted, tap the sound icon so a slash appears over it.
You can also add music from artists on the app by clicking on the music sticker and choosing which section of the song you'd like in your Story.
11. Upload Instagram Stories from your phone's camera roll.
Great Instagram Stories aren't just created through the Instagram app. You can also upload photos and videos from your mobile device's native camera roll.
To upload a photo or video for use as an Instagram Story, open your Instagram Story's camera lens and tap the little square icon on the bottom lefthand corner. See what this looks like below.
Tapping the icon shown above will call up your phone's native media gallery, where you can select any photo or video to publish as an Instagram Story. It's that easy.
12. Schedule IG Stories Ahead of Time
You can schedule Instagram Stories in advance with scheduling tools like Later. This can help streamline your process by allowing you to batch-upload content, be more consistent, and spend more time strategizing.
Post Instagram Stories to Grow Your Audience
We hope these tips help you post killer Instagram Stories your audience won't be able to stop following. There are lots of hidden ways to take your Stories to the next level — some we may not even have covered here.
Our best advice? Keep clicking around and see what you can do with the latest updates from the app. Happy 'gramming!
Editor's note: This post was originally published in November 2017 and has been updated for comprehensiveness.